多くのWindowsのパソコンのキーボードには、Print Screen/Sys Rqというキーがあります。 画像処理ソフトを起動してキャプチャしたスクリーンショットを貼り付けて、編集しファイルに保存することが出来ます。Windows 7(Win 7)でスクリーンショットを撮るとき、キーボードレイアウトがノートパソコン用になので方法が分からないと悩む方も多いようです。今回はWindows 7に特化してスクリーンショットの取得・保存方法を解説します。「Snipping Tool(スニッピングツール)」を使えば画面の一部を切 全画面 のスクリーンショットを撮るには、 PrintScreen キー 現在開いているウィンドウ のスクリーンショットを撮るには、 Alt PrintScreen キー

Windowsでゲーム画面のスクリーンショットをボタン1つでファイル保存する方法 Gamegeek
スクリーンショット パソコン キーボード 画像
スクリーンショット パソコン キーボード 画像- Windowsパソコンで、キーボードに「Print Screen」キーがない場合、スクリーンショットを撮るには別の方法を考えなければなりません。 それに、「Print Screen」を押して画像を「ペイント」に貼りつけて保存する従来のやり方は、非常に時間がかかるものです。スクリーンショットを撮る方法 Windows 10で一番簡単にスクリーンショットを撮る方法は,[Print Screen]キー(キーボードによっては[Prt Sc]や[Prt Scr]と省略されて表記している場合もあります)を押下します。




Surface 知ってる スクリーンショットの撮影方法 キーボードの Windows キー Fn スペース の同時押しで スクリーンショットが撮影できます 画面が一瞬暗くなったあと ピクチャ スクリーンショットのフォルダに保存されます ほかにもキーボードを使った
Windowsの画面を画像で保存するスクリーンショット パソコンの使い方を説明する際に、一番効果的な方法と言えば、実際の操作画面を見せることだ。 Windowsでスクリーンショットを撮る際に最も基本的なのが、キーボードの「PrintScreen」キーを利用する ※ 画像ファイルは、「 ピクチャ 」 ⇒ 「 スクリーンショット 」 フォルダに作成されます。 補足 「 Fn 」 キーが搭載されているキーボードの場合は、「 Fn 」 キーを押しながら 「 Windows Print Screen 」 を押す必要があります。 Windows 10 のスクリーンショットとは、パソコンに表示されている画面をそのまま撮影できる機能のことをいいます。 特定の画像をピックアップして保存するのではなく表示されている画面全体を画像として保存できるので、一般的な画像とは少し違った目的
スクリーンショットを使う方法 手順は、次のとおりです。 保存/印刷したい画面を表示します。 ここでは例として、デスクトップを表示します。 ご利用の環境によって操作手順が異なります。 キーボードで操作する場合 Windowsキーを押しながら Windowsでスクリーンショットを撮る方法! WindowsのPCでスクリーンショットを撮る方法は主に4つです。 簡単にまとめると、以下の表のようになります。 Print Screen 全画面をクリップボードにコピー Print Screen+Windowsキー 全画面を撮り自動的に保存 Print画面のスナップショットを取得することは、何かをコピーする最も簡単な方法である場合があります。 キーボードの printscreen ボタンを使って画面をキャプチャすることはできますが、 Windows ロゴ キーと Shiftキーを押しながらsキーを押して、新しいモダン snipping experience (snipping bar と
スクリーンショットを撮る 全体が表示されたらスクリーンショットを撮ります。 「PrintScreen」キーがキーボードの右上あたりにあります。 そのボタンを押すと画面上では何も変化は見えませんが、クリップボード(メモリ)に保存されます。 Windows10では、PrintScreenSnipping Tool切り取り&スケッチの3つの標準機能を使ってスクリーンショットを撮ることができます。 スクリーンショットの機能で、Word(ワード)やExcel (エクセル)を JPEG や PNG などを画像として保存することも可能です。 はじめに まずは念のために、「スクリーンショット」についてどういったものなのか簡単に解説しておきたいと思います。 「スクリーンショット」とは、ざっくり言えば スマホやパソコンなどの画面に映っている内容をそのまま画像として保存するための機能 で、一般的には「スクショ




Windowsで 指定範囲のスクリーンショット を簡単に撮る方法を紹介 金魚のつぶやき




セガレの知恵袋 Windows10で画面キャプチャ スクリーンショット する方法
Windows10における、スクリーンショットの方法について解説していきます Windows10のスクショ自体は「キーボードの Print Screen(Prt Sc)を、ポンと1回押す」これが基本の操作です ただし! スマホと違ってただ「スクショ」しただけでは、画像ファイルとしてまだ保存さ スクリーンショット画像の保存先は自由に設定できるため、外出先からもデータを確認したい場合は、OneDriveなどのオンラインストレージを活用することをおすすめします。 パソコンでスクリーンショットができない! パソコンのキーボード入力が Mac でスクリーンショットを撮る方法 スクリーンショットを撮るには、「shift」「command」「3」の 3 つのキーを同時に長押しします。




Windows10で好きな範囲を指定してスクリーンショットを撮る方法は Windows Shift S の3つのキー同時押し どろぱち




Windows10でプリントスクリーン スクリーンショットができない時は
Chromebook で画面の一部のスクリーンショットを撮影する方法 ステップ 1 キーボードで CtrlShiftすべてのウィンドウを表示 キーを押しますSnipping Tool を使用すると、画面上の任意のオブジェクトのスクリーン ショットまたは切り取り領域をキャプチャして、その画像へのコメントの追加、画像の保存、または画像の共有を行うことができ1 Windows 10 パソコン ver1809以降で利用できる最新のスクリーンショット方法 11 プリントスクリーン不要、WindowsShiftSキー同時押しでスクショが可能 12 画面の一部を指定してスクリーンショットを簡単に取得する方法 13 画面の一部をフリースタイルで指定




Surfaceでスクリーンショットを撮る方法



プリントスクリーン Prtsc Windowsパソコンの画面をコピーするスクショの方法 まとめ パソコンの町医者
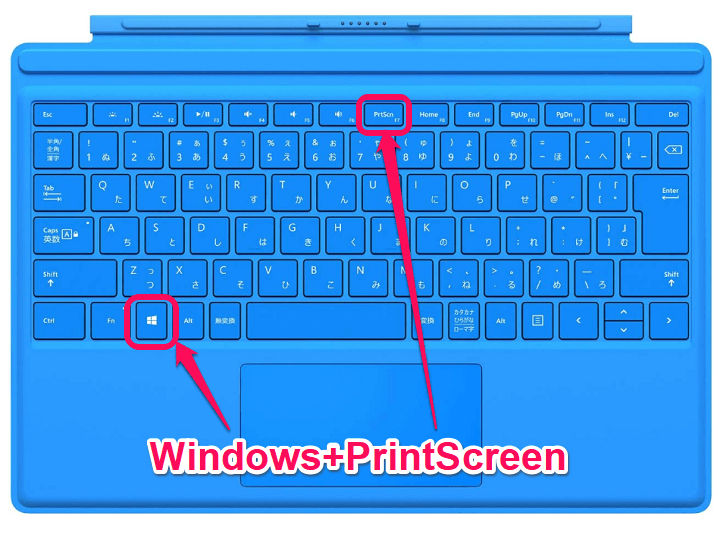



Windows10 スクリーンショットを画像ファイルとして保存する方法 保存先の変更方法 使い方 方法まとめサイト Usedoor




Windows10でプリントスクリーン スクリーンショットができない時は




Windows10でプリントスクリーン スクリーンショットができない時は
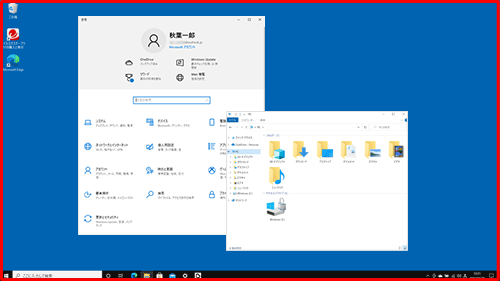



Nec Lavie公式サイト サービス サポート Q A Q A番号
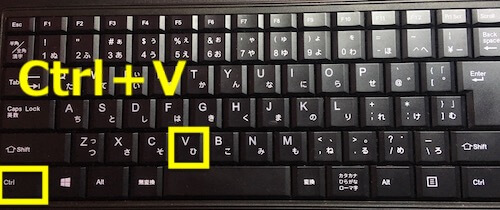



Windows7でスクリーンショットができないときの解決方法 ひろこみゅ




Windowsでスクリーンショットができない時の4つの対処法




これで解決 Windowsパソコンでのスクリーンショットのやり方 Windowsパソコン初心者ナビ




Windows 10で簡単にスクリーンショットを保存する方法




Chromebookでスクリーンショットの撮り方




Windows10でプリントスクリーン スクリーンショットができない時は
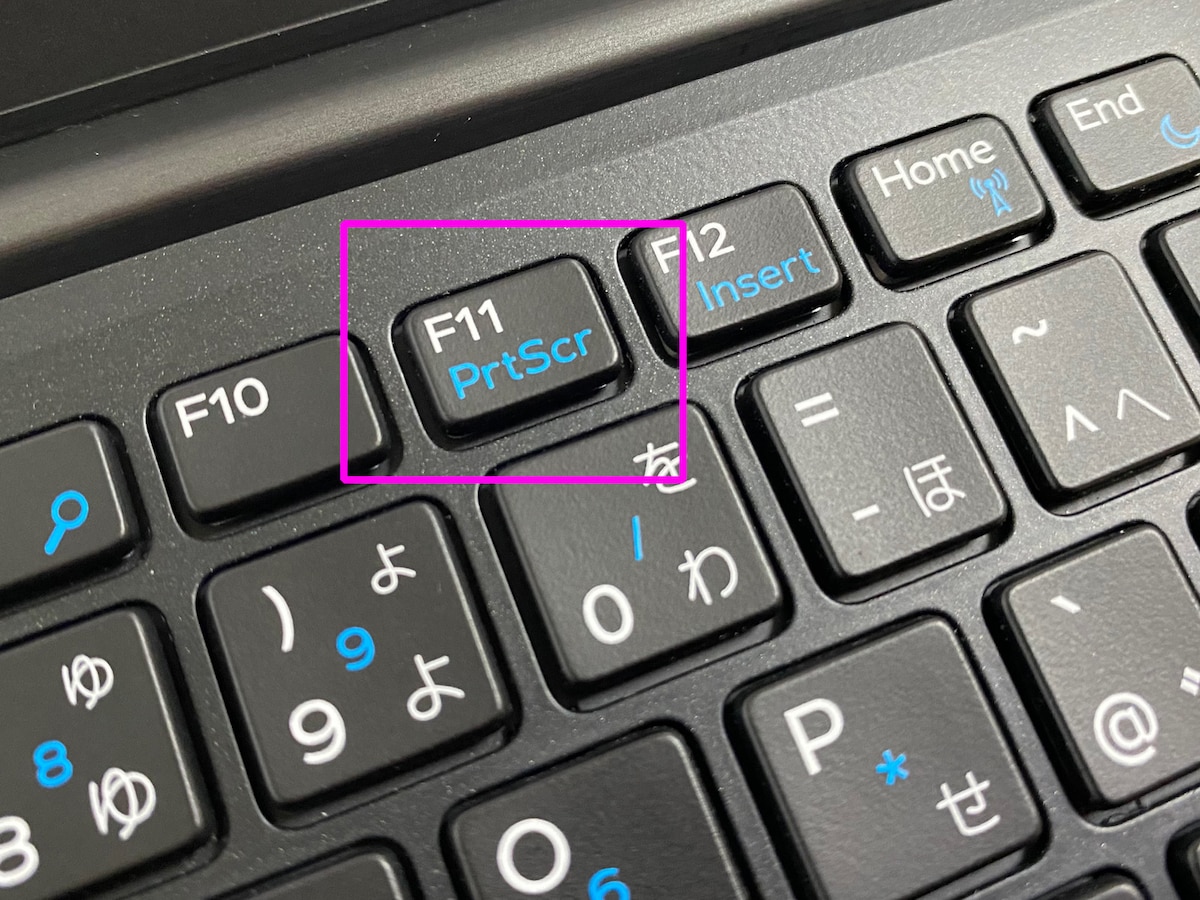



Windows 10パソコンのスクリーンショットを撮る5つの方法 Pc画面を画像で保存するやり方 Windowsの使い方 All About




Windowsスクリーンショットのやり方 範囲指定もモザイクかけも簡単



パソコン画面の保存方法 スクリーンショットのやり方 家族を支える主婦の ネットビジネス 奮闘ブログ




Print Screen キーがないキーボードでスクリーンショットを撮る方法 Masart Blog




パソコン仕事術 3種のスクリーンショット撮影方法を使いこなす できるネット




Windows10でスクリーンショットを撮る Printscreen 方法 Windows10ヘルプ的なもの




パソコン スクリーンショットができない 基本 アプリを紹介 ゴリ会議



1
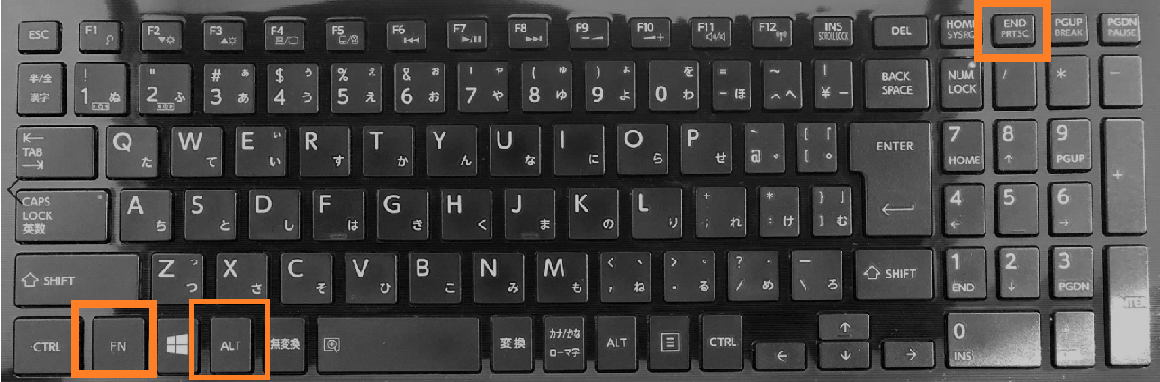



Windows10 スクリーンショットの撮り方はこれで完璧 作業がはかどる便利な方法 画面キャプチャ いかせんもあんすぁ
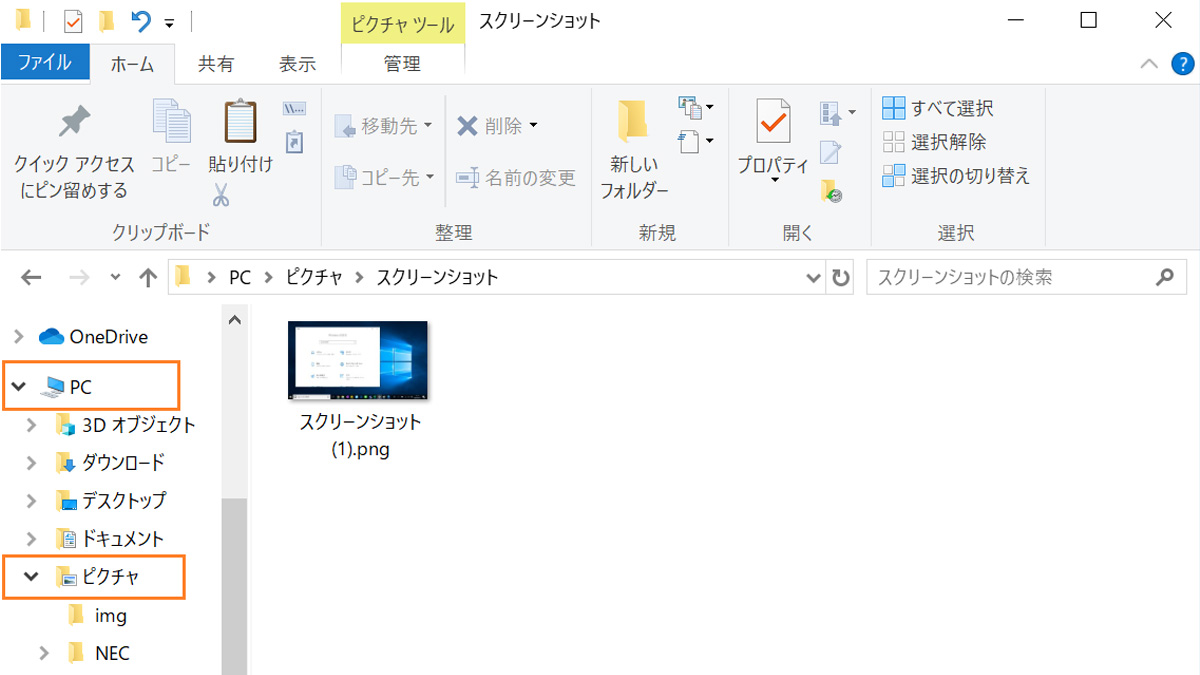



Windows 10 スクリーンショットを撮る4つの方法 パソコン工房 Nexmag




ゼロから始めるwindows10 撮りたいシーンに応じて スクリーンショット を使いこなそう




Macのbootcampでwindows10のprint Screenでスクリーンショットを取る方法 パソニュー



3




Windows10やmacで画面をキャプチャするには パソコンでスクリーンショットする方法




Asus Vivobook E0haで効率よくスクリーンショットを撮る方法 Windows10 彩りある人生を



Q Tbn And9gcruiz1fiejbmo3fqmeudwi8dpyovqltjvit6tsclruaxijuvqmy Usqp Cau




パソコンでスクリーンショットはどうやるの 初心者でもできるやり方 Windows Mac ココミテ




Logicool製キーボードのプリントスクリーンが効かないときの対処法 Mororeco
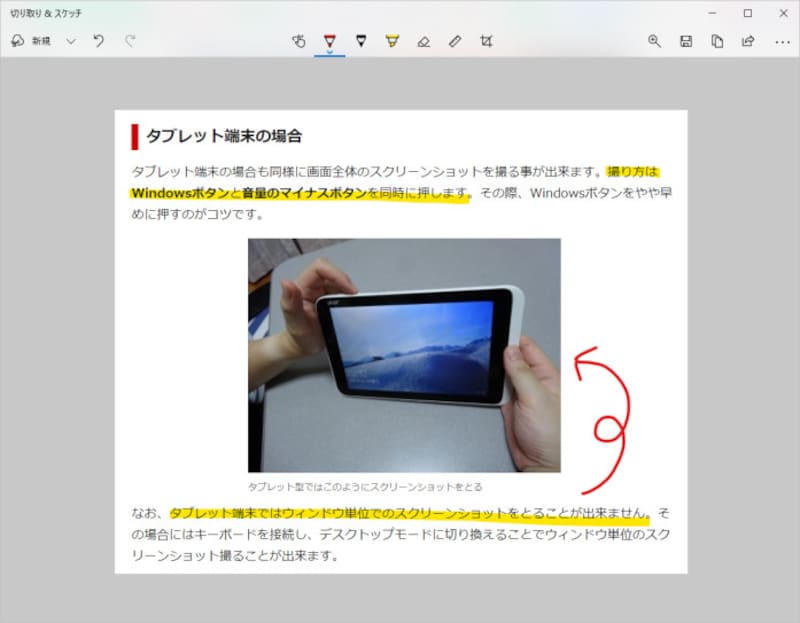



Windows 10パソコンのスクリーンショットを撮る5つの方法 Pc画面を画像で保存するやり方 Windowsの使い方 All About




Windows 10 スクリーンショットの方法 範囲指定によるキャプチャもできるようになった




マウスコンピューター Faq アーカイブページ




ソフト不要 パソコンで一番簡単にスクリーンショットを撮る方法 Windows編 Pcoroom




Windows 10 スクリーンショットの方法 範囲指定によるキャプチャもできるようになった
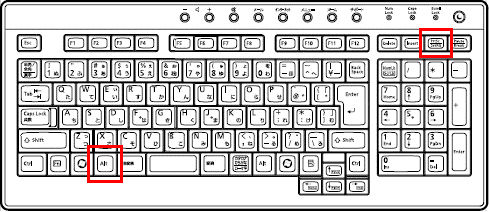



富士通q A Windows 7 表示されている画面を 画像として保存したり印刷したりする方法を教えてください Fmvサポート 富士通 パソコン




スクリーンキャプチャ スクリーンショットの撮り方 Windowsの場合 Dtpサポート情報




ゼロから始めるwindows10 撮りたいシーンに応じて スクリーンショット を使いこなそう




クロームブックキーボード紹介 スクリーンショット 画面キャプチャー のやり方 サラリーマン投資家 目指せ不労所得での生活




Print Screen プリントスクリーン キーがないパソコンでスクリーンキャプチャを撮る方法 Windows
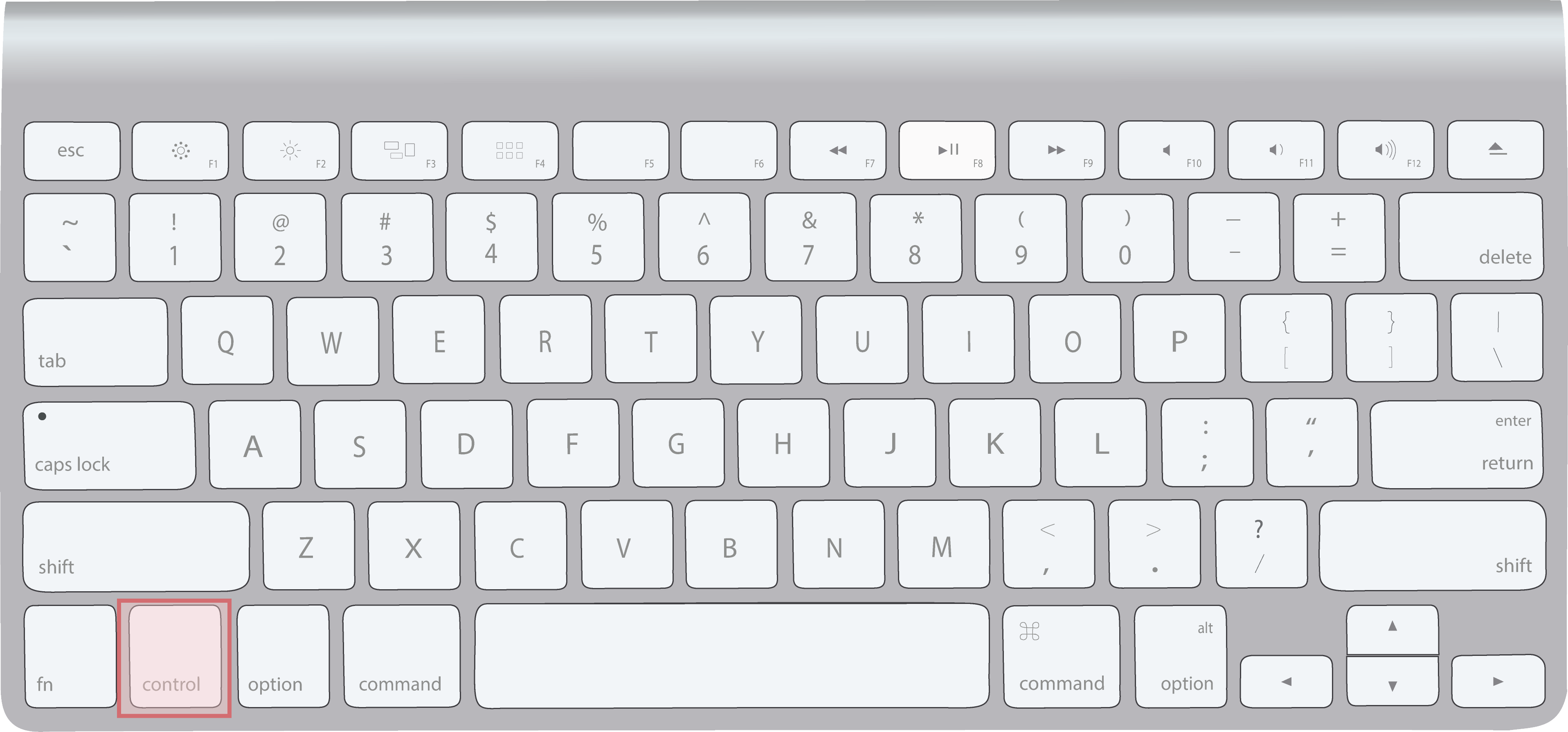



スクリーンショット を撮る方法 ショートカットキーとツール Mac 基本 初心者のためのoffice講座




Windows10でのスクリーンショット方法 範囲指定方法やpcの保存先は アプリやwebの疑問に答えるメディア



Windows 7でスクリーンショットを撮る方法 キャプチャの切り抜きも Windowsの使い方 All About




スクリーンショット スクリーンキャプチャ の作成方法 Windows 印刷データ作成ガイド 相談できる印刷通販トクプレ
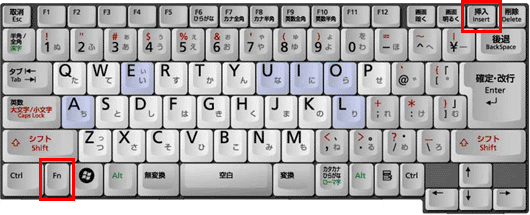



富士通q A Windows 7 表示されている画面を 画像として保存したり印刷したりする方法を教えてください Fmvサポート 富士通 パソコン



Chromebook Lenovo Ideapad Duetのスクリーンショット方法




Zoomミーティングの画面の写真 キャプチャ を撮る方法 あかりちゃんのzoomの学校
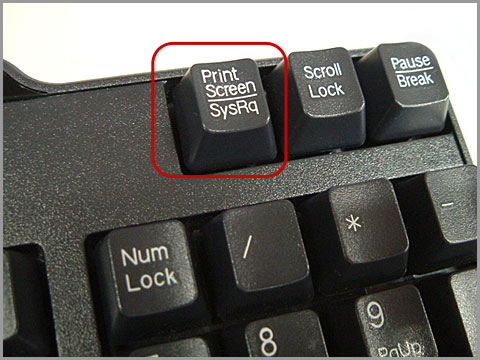



スクリーンショット スクリーンキャプチャ の作成方法 Windows 印刷データ作成ガイド 相談できる印刷通販トクプレ




Windowsのpcでスクリーンショットを撮る4つの方法 ライフハッカー 日本版




超便利 Surfaceでスクリーンショットを撮る方法
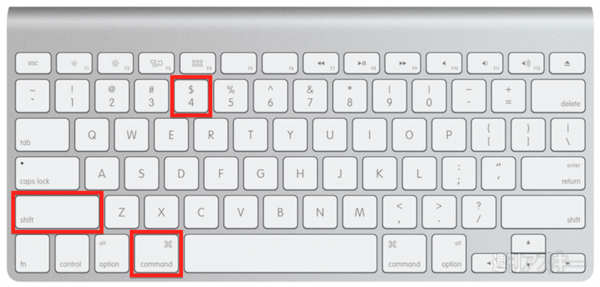



Macでスクリーンショットを撮るための2通りのやり方 週刊アスキー




便利 ショートカットキーで簡単 Windowsでスクリーンショットを撮る4つの方法 ワカルニ
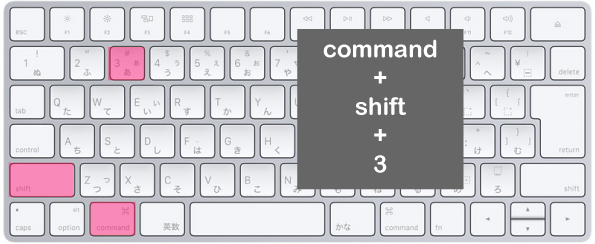



Macのパソコンでスクリーンショットを撮影するには パソコン修理のエヌシステムblog




スクリーンショットの取り方 三重県のhp制作会社エフ ファクトリー
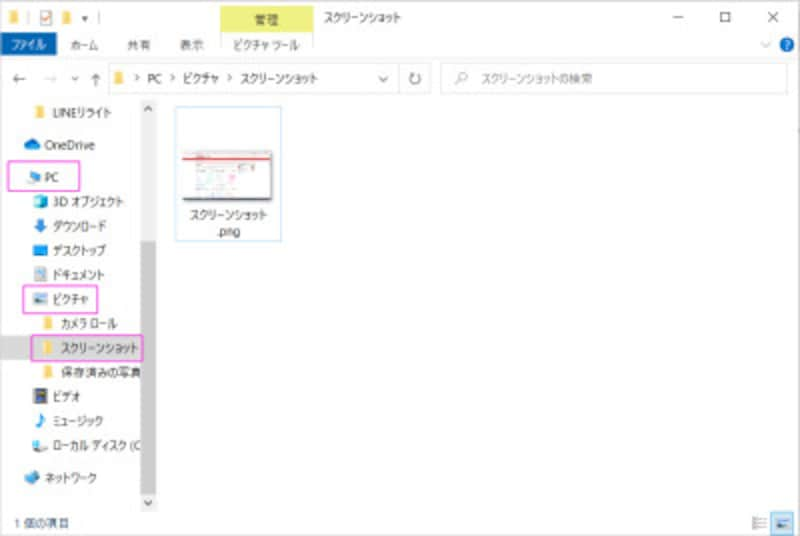



Windows 10パソコンのスクリーンショットを撮る5つの方法 Pc画面を画像で保存するやり方 Windowsの使い方 All About




Hpでスクリーンショットを撮る 3つの方法 Wikihow




Windowsでゲーム画面のスクリーンショットをボタン1つでファイル保存する方法 Gamegeek
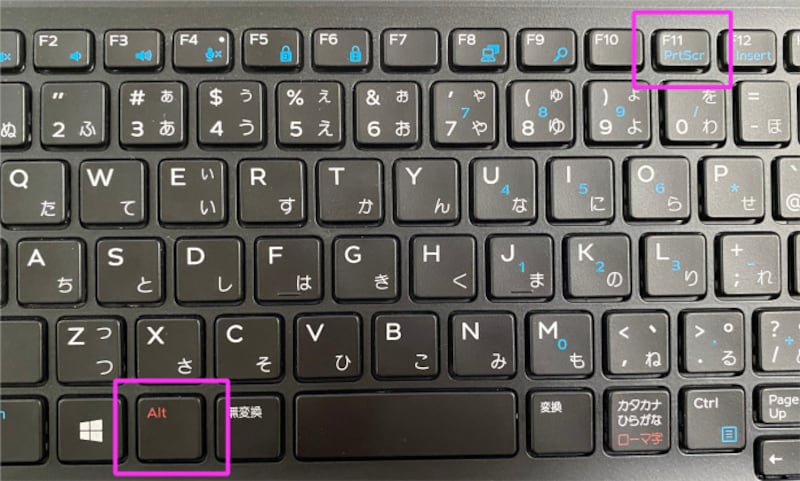



Windows 10パソコンのスクリーンショットを撮る5つの方法 Pc画面を画像で保存するやり方 Windowsの使い方 All About
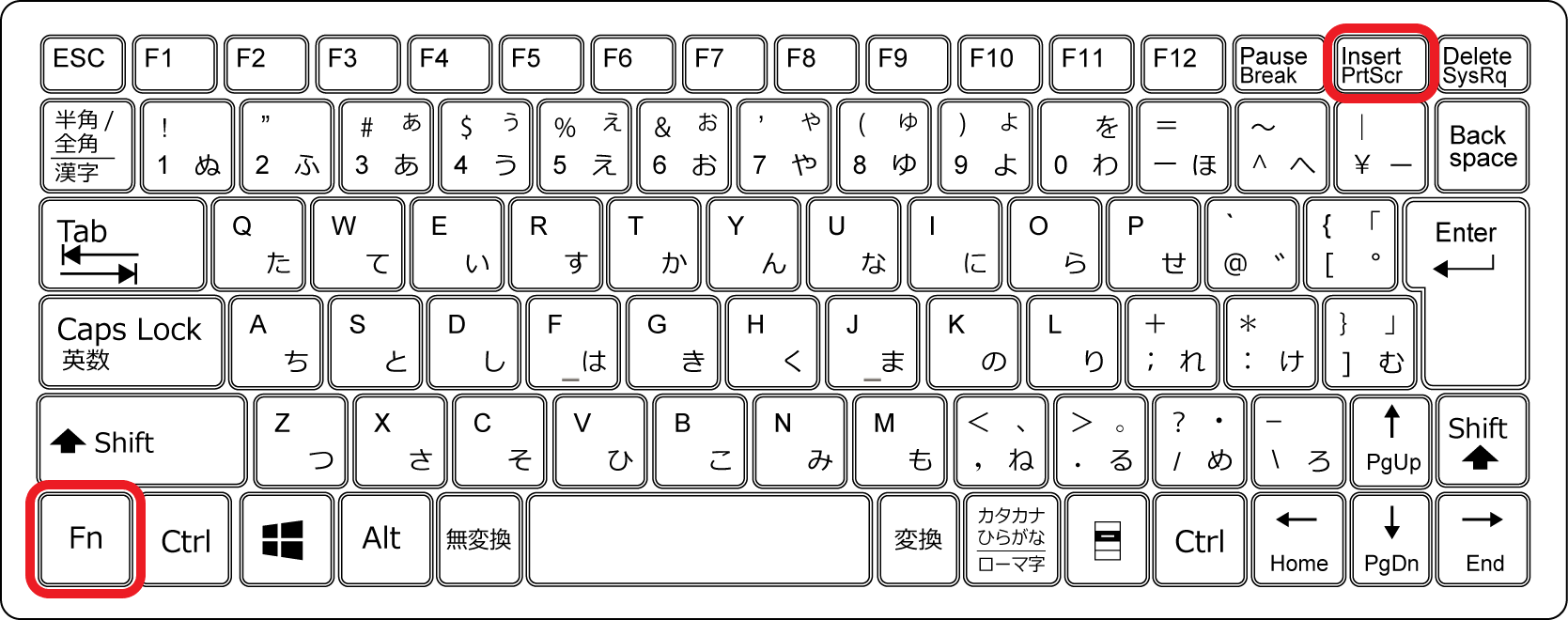



パソコンでスクリーンショットができない 撮り方や対処方法を解説 パソコン博士の知恵袋




Thinkpad X270 プリントスクリーンのはさみマークはなに Thinkpad X240sを使い倒す シンクパッドのレビュー カスタマイズ




意外と忘れがち Chromebook でスクリーンショットを撮る方法 Tanweb Net




Windows8 8 1 スクリーンショットの撮り方 パソコンの問題を改善




スクリーンショット Pcで画面を切り取ってブログに貼る方法 コミュニケーションblog




Windowsで全画面スクリーンショットを取得する手順 鳥取大学情報基盤機構ナレッジベース
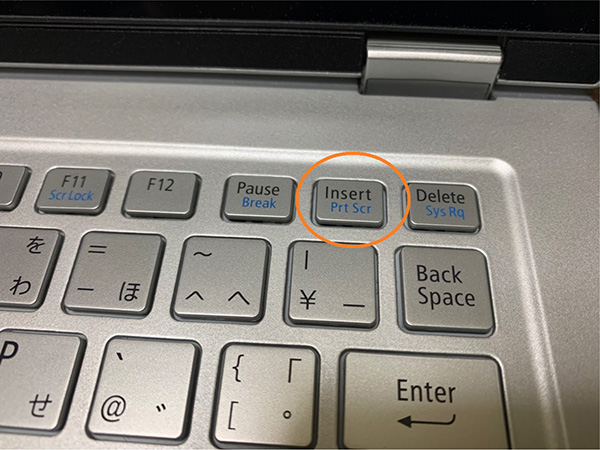



Windows 10 スクリーンショットを撮る4つの方法 パソコン工房 Nexmag
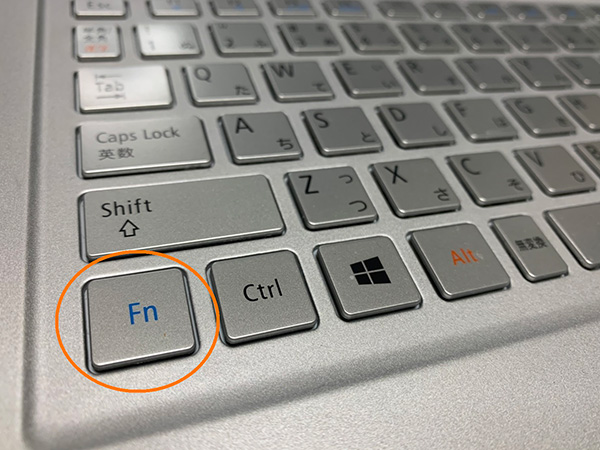



Windows 10 スクリーンショットを撮る4つの方法 パソコン工房 Nexmag




リモートデスクトップ先のスクリーンショットを標準機能だけで撮る方法 Windows 10 Teradas




ショートカットキー講座 19 スクリーンショットを撮る方法 Youtube
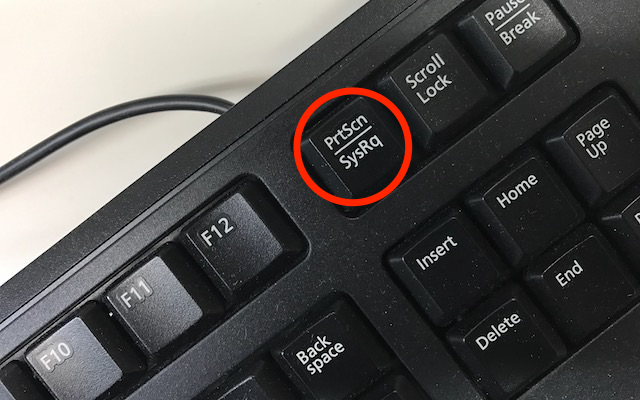



Windows10でのスクリーンショットの撮り方と保存先の設定方法 Moshbox




Windows 10トラブル対策 スクリーンショットができない Tech Tips It




パソコン画面のキャプチャ パソコン初心者講座




Windowsのpcでスクリーンショットを撮る4つの方法 ライフハッカー 日本版




Surface Proで画面をキャプチャーしたい 世の中は不思議なことだらけ




プリントスクリーンできない 手っ取り早く教えて




Surface 知ってる スクリーンショットの撮影方法 キーボードの Windows キー Fn スペース の同時押しで スクリーンショットが撮影できます 画面が一瞬暗くなったあと ピクチャ スクリーンショットのフォルダに保存されます ほかにもキーボードを使った
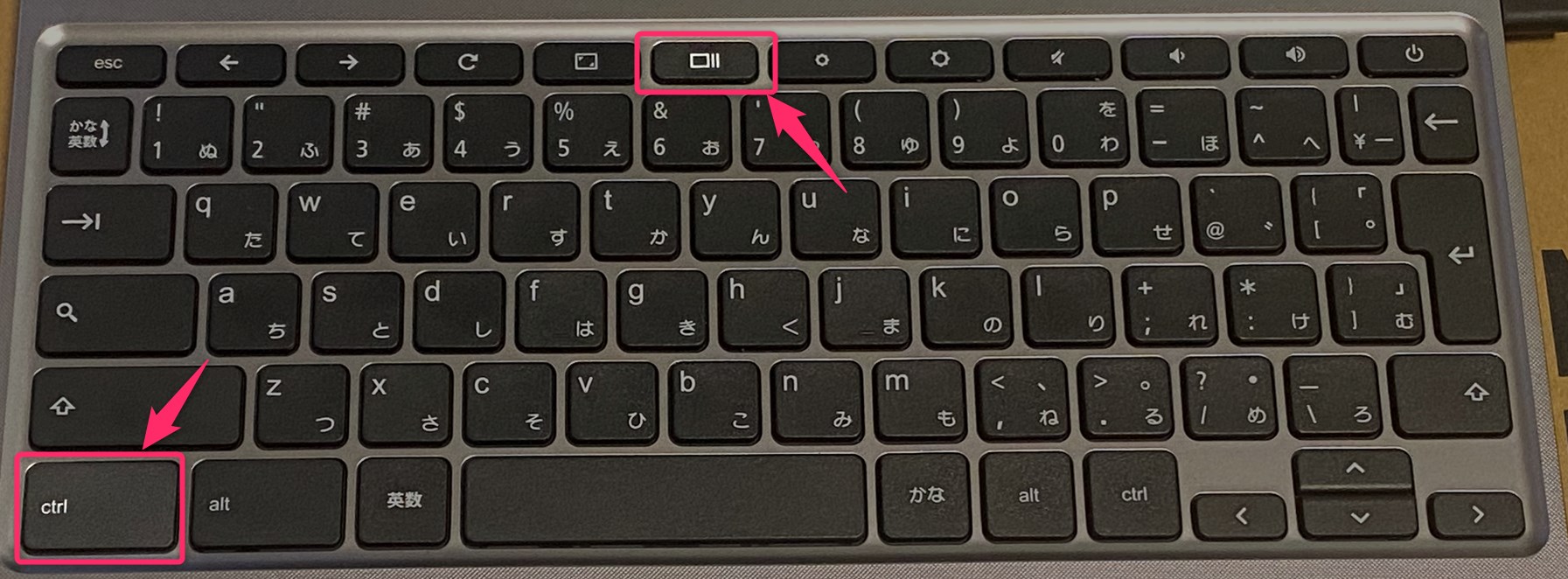



Chromebook Print Screen プリントスクリーン キーはないの どこにあるの について




Windows10でプリントスクリーンができないときの対処方法 株式会社エクシア
.jpg?width=628&name=iOS%20%E3%81%AE%E7%94%BB%E5%83%8F%20(9).jpg)



Windows Pcでスクリーンショット画像を撮影して保存する方法
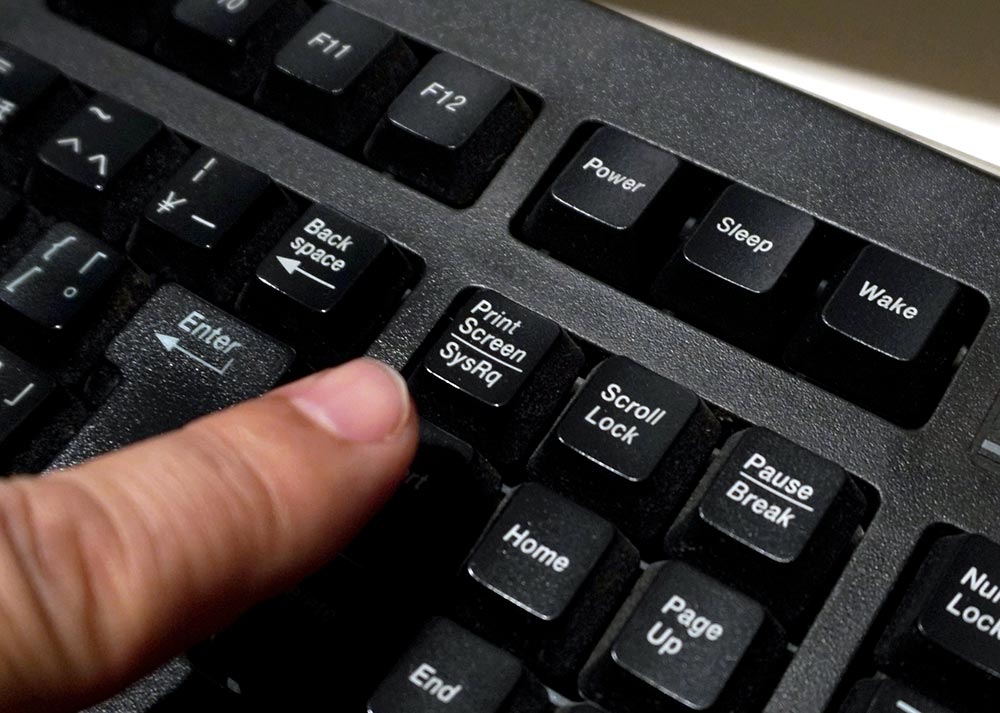



パソコン画面のスクリーンショットを一瞬にして全ページ保存 範囲指定保存する方法 Otona Life オトナライフ Otona Life オトナライフ




マウスコンピューター Faq アーカイブページ
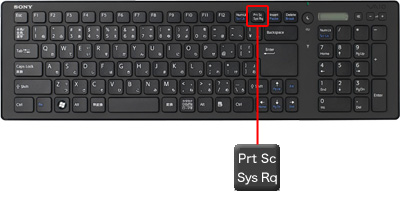



Print Screen プリントスクリーン の方法が知りたい 画面をコピーしたり 印刷をする方法 会話形式で学ぶq A集 初心者コーナー パーソナルコンピューター Vaio サポート お問い合わせ ソニー




Windows 10 搭載パソコンで一番簡単にスクリーンショットのを撮る方法 Microsoft ペイント ペイント3d の使い方入門




Chromebookでスクリーンショットを撮る3つの方法と保存先について さくらびより




プリントスクリーンできない 手っ取り早く教えて
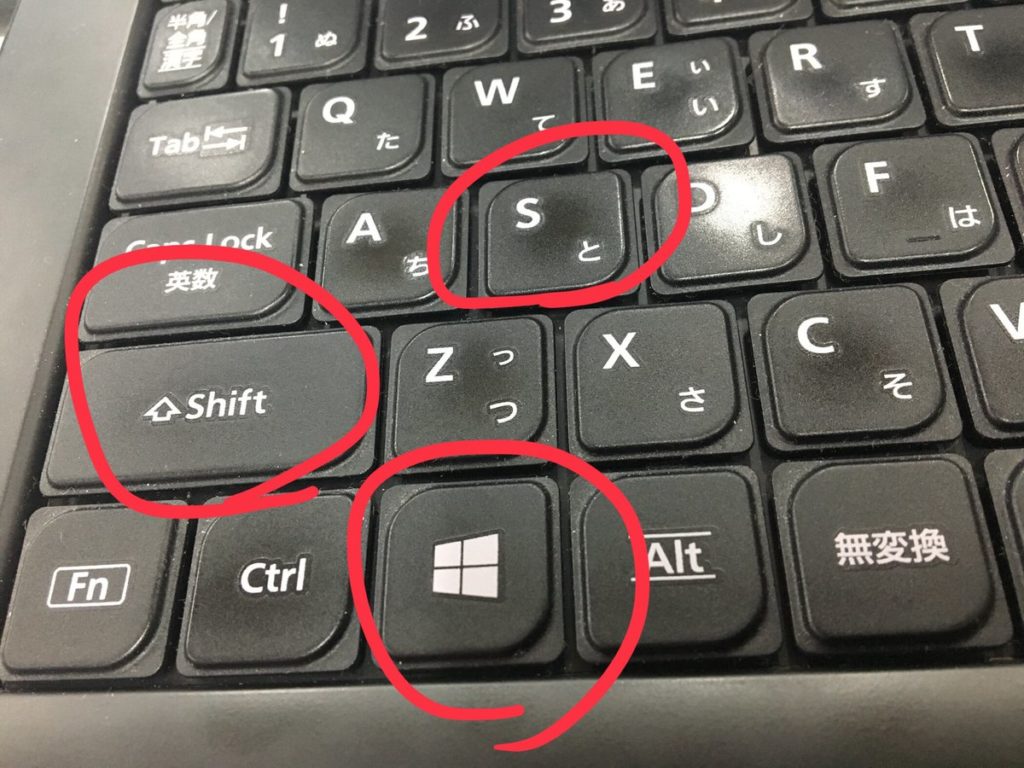



キーボードのwin Shift Sを押すと範囲選択のスクリーンショットが




Windows 10トラブル対策 スクリーンショットができない Tech Tips It



1



パソコン画面のコピー スクショ 印刷をする方法
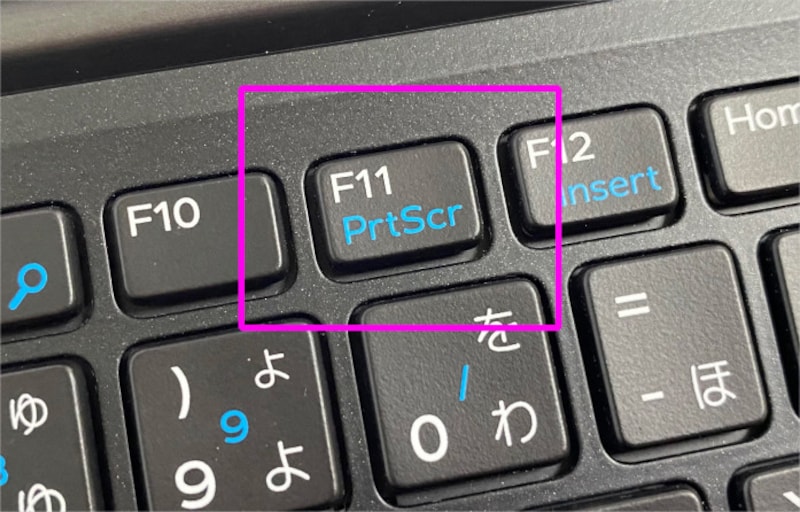



Windows 10パソコンのスクリーンショットを撮る5つの方法 Pc画面を画像で保存するやり方 Windowsの使い方 All About




Print Screen キーがないキーボードでスクリーンショットを撮る方法 Masart Blog




富士通q A 表示されている画面を 画像として保存したり印刷したりする方法を教えてください Fmvサポート 富士通パソコン




Surface Pro 3 スクリーンショットの取り方あれこれ 明日やります
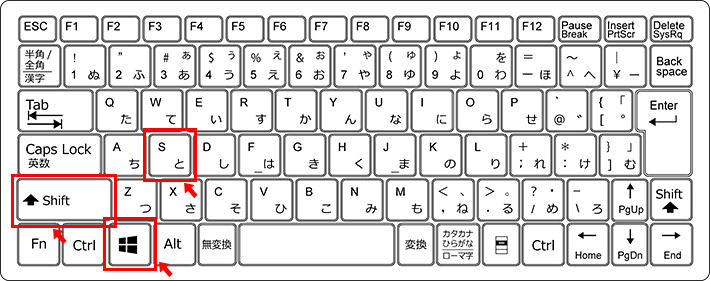



Windows 10でスクリーンショットを範囲指定で撮る方法 Pc上手
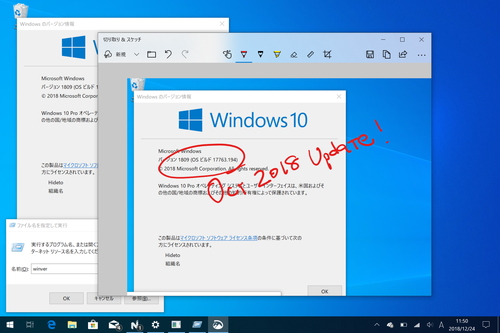



スクショがより手軽に Snipping Tool アプリに代わる新しいスクリーンショット機能 窓の杜




スクリーンショットのショートカット4選 Windows Mac Biglobeハンジョー




パソコンでスクリーンショットをする方法をos別にご紹介 ドスパラ通販 公式




スクリーンショット スクリーンキャプチャ の作成方法 Windows 印刷データ作成ガイド 相談できる印刷通販トクプレ
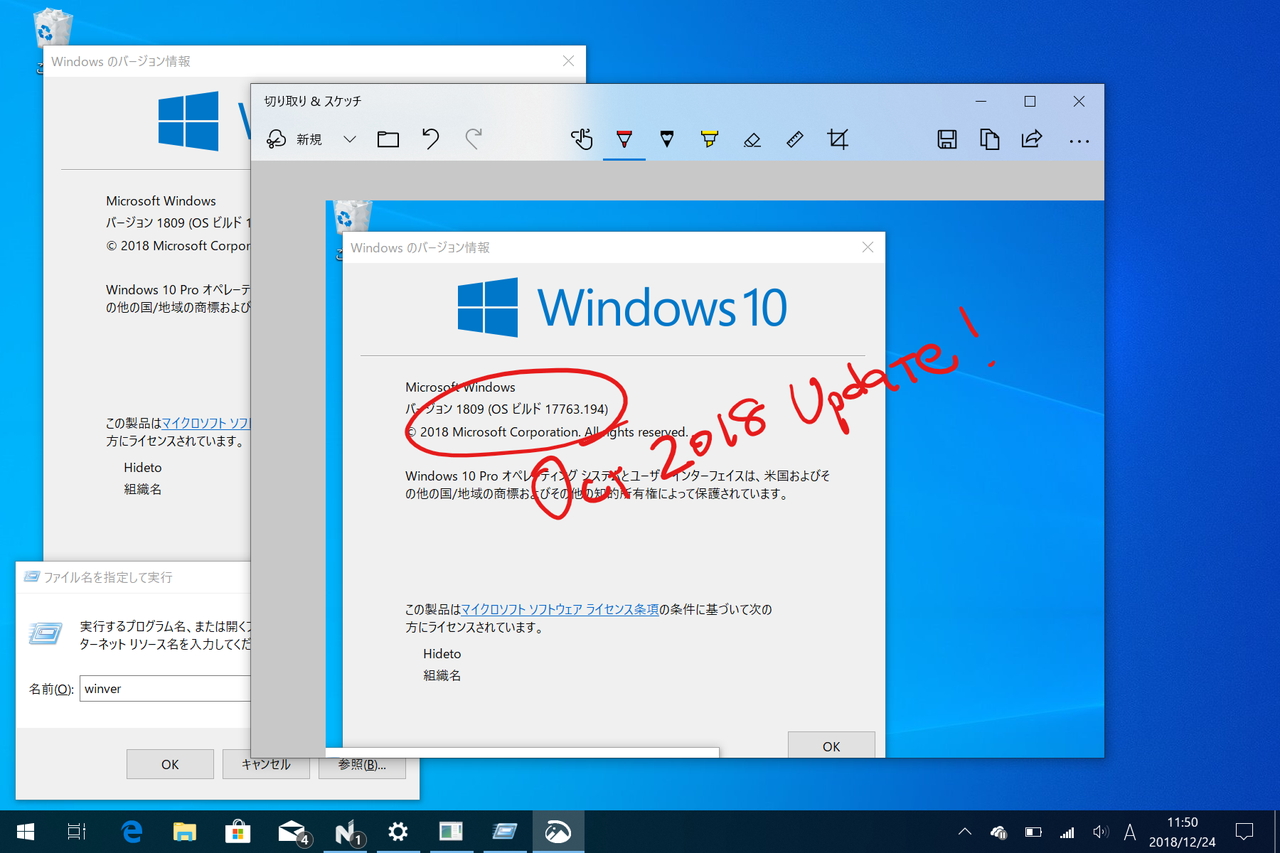



スクショがより手軽に Snipping Tool アプリに代わる新しいスクリーンショット機能 窓の杜




21年6月更新 Dynabookでデスクトップ画面をイメージ 画像で保存する パソコンライフをもっと楽しもう Enjoy Pc Life Dynabook



このゲーミングキーボードを使用しているのですが Pcの画面をスクリーン Yahoo 知恵袋



0 件のコメント:
コメントを投稿